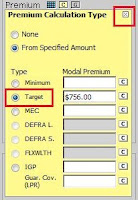I wanted to take some time to spread awareness about our Online New Business Illustration System. It is a great tool that allows you to quote new business illustrations in the same manner our desktop version allows, however, the Online New Business Illustration System doesn't require a download, is always current, and never requires an update!
To access the Online New Business Illustration System, navigate to www.ikclife.com and log in. Note: if you do not have a login, you can create one by clicking here:
After logging in, click on "Illustration System" to run New Business quotes!
~Buttons~
Here is a quick breakdown of the buttons you will see after logging in and what the function of each is.

Clicking this button takes you back to the main input screen.

Clicking this button will start a new illustration.

Clicking this button will allow you to open up any illustration you have run in the past and saved.

Clicking on this button will save the illustration you are working on so you can open it up and make changes to the inputs at a later date if necessary.

Clicking on this button will allow you to add an additional illustration on to the one you are currently working on. This works well when you are trying illustrate multiple products for the same client.

Clicking on this button will delete the illustration you are currently working on.

Clicking on this button will add on the appropriate application and forms to your illustration
based on the product and state you have selected.

Clicking on this button will run the illustration so you can view and print it if necessary.

Clicking on this button will launch a grid that supplies year, premium, and specified amount detail.

Clicking on this button when running a Variable Universal Life product will provide fund allocation information.

Clicking on this button will allow you to make changes to your Agent information, which will show up on proposals.

Clicking on this button will allow you to make changes to interest rates, printer defaults, product
defaults, and client defaults.

Clicking on this button will open up the product guide.
~Initial Setup~
Choose the product you would like to quote from the dropdown, type in any relevent client information, and click "OK" when finished.
Adjust the Issue State if needed, select the Gender, type in the Date of Birth, select the Risk Class, and type in a new Specified Amount if necessary.
At this time you can also choose to add on any applicable riders you would like to illustrate.
~Calculating the Premium~
When running Term and Whole Life illustrations, the premium will automatically be displayed. When running Universal Life and Variable Universal Life illustrations, the premium will need to be calculated. To calculate the premium:
First, click on the "C" next to premium to bring up the premium calculator.
Clicking on the "C" will bring up the premium calculator box. Click on "From Specified Amount" and you will then be able to select what type of premium you want to look at. Clicking on the "C" to the right of the modal premium boxes will display that particular premium. Once you are satisifed with the premium you want to use, click the radio button on the left-hand side to make the selection.
You may also choose to enter any premium you would like into the Premium Amount box. So long as it meets the minimum requirement, the premium you entered will be displayed when the illustration is run.
One other method available for calculating the premium on some of our Variable Universal Life and Universal Life products, is the PTY button, which can be used to calculate a premium to carry the policy to a certain age/year.
To figure the PTY premium, click on the PTY button.
Once you click on the PTY button a Premium Calculation box will come up. Type in the Pay Through Year, Target Cash Value, and Achieved at End of Year values you would like to see. Next, select Current or Guaranteed mortality from the dropdown. Once you are finished, click on the small "X" at the top right. This will calculate the premium based on your entries and inset it into the premium text box.
~Adding Application/Forms~
Once you are satisifed with your entries, you can choose to add on the application and forms to the illustration. To do so, simply click on
 at the top. Based on your entries, clicking on this button will add any applicable application/forms to your illustration that can be printed when the illustration is run. You can also choose to fill in application information or leave it blank.
at the top. Based on your entries, clicking on this button will add any applicable application/forms to your illustration that can be printed when the illustration is run. You can also choose to fill in application information or leave it blank.~Running the Illustration~
Once you are satisifed with all of your entries, to run the illustration, simply click on  at the top. This will run the illustration and allow you to print it out to show the client.
at the top. This will run the illustration and allow you to print it out to show the client.
 at the top. This will run the illustration and allow you to print it out to show the client.
at the top. This will run the illustration and allow you to print it out to show the client.~Saving the Illustration~
An illustration can be saved in one of two ways:
1. At any point while you are on the input screen, you can click on the  button and this will save your progress. Then, if you click on the
button and this will save your progress. Then, if you click on the  button at any time, you can open up your saved illustration and make modifications to the inputs if necessary.
button at any time, you can open up your saved illustration and make modifications to the inputs if necessary.
 button and this will save your progress. Then, if you click on the
button and this will save your progress. Then, if you click on the  button at any time, you can open up your saved illustration and make modifications to the inputs if necessary.
button at any time, you can open up your saved illustration and make modifications to the inputs if necessary.2. Once you click on the  button and run the illustration, you will see a "Save" button. Clicking on this button wil save the output as pdf that you could print to show the client or keep for future reference.
button and run the illustration, you will see a "Save" button. Clicking on this button wil save the output as pdf that you could print to show the client or keep for future reference.
 button and run the illustration, you will see a "Save" button. Clicking on this button wil save the output as pdf that you could print to show the client or keep for future reference.
button and run the illustration, you will see a "Save" button. Clicking on this button wil save the output as pdf that you could print to show the client or keep for future reference.If you have any questions about these or any other features associated with the Online New Business Illustration System, please feel free to contact me. I would be happy to assist you.
Jill Parsons
Illustration Development Team
illustrationhelp@kclife.com