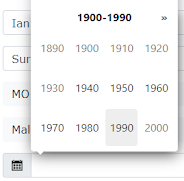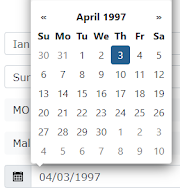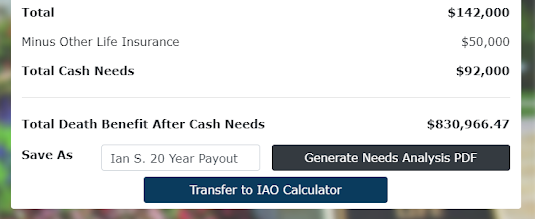You asked, and we listened! Gone are the days of the clunky, slow, outdated IAO Fact Finder. We've completely revamped this wizard to both look better and work better. Follow me through this example quote to see all of the changes that were made.
Client Info
Even though the look is completely updated and new, the process of setting up an IAO quote remains the same. On this first tab you will enter in all of the client's personal information.
One special thing about this tab is the Date of Birth field. You can click on the calendar to open up a date picker to select a date instead of typing it out.
Further, when typing in a date, you no longer have to type in each / between the month/day/year!
For example, if you wanted to type in the date 04/03/1997, all you have to type in is "4397" and it will automatically adjust it to the correct format.
Income Needs
The Income Needs tab will have you enter in the client's financial information. The bottom four boxes are automatically calculated from the top four inputs. If you have a question on what something is asking you, click on the arrow next to its name. This will expand an explanation of what the amount is asking for/showing. The image above shows the description on the Payout Duration.
Cash Needs
The Cash Needs tab is very similar to the Income Needs. Enter in the client's information to help calculate the right payout amount that will fit the client's needs.
Overview
This last tab summarizes all of the data that was entered on the last two tabs. This is a good spot to double check that all of the information entered is correct. If you do happen to find a mistake, it is seamless to go back to that tab, fix the typo, and then go back to the overview.
Once everything looks good, then you can enter in a name for the case using the "Save As" field and click on "Generate Needs Analysis PDF." This will download a PDF with all of the information that was entered so you can share it with the client.
If the client is happy with the numbers that were generated, go ahead and click on the "Transfer to IAO Calculator" button. This will take all of the information entered into the Fact Finder and transfer it to our IAO Calculator Wizard. From this point all you will have to do is enter in the client's risk class and decide on a product that will best suit their needs. If you want to learn more about the IAO Calculator, click here to read our blog post about it!
View Past Cases (History Page)
Last but not least is the history page where you can view all of your past cases that you have ran. Cases are automatically saved each time "Generate Needs Analysis PDF" or "Transfer to IAO Calculator" is pressed.
This page should look familiar if you have pulled up a past case on the Illustration System. If you have a specific case you are looking for, you can use the search box to find it quickly. Once you are ready to open up a case, just click on its corresponding icon in the "View" column.
If you need to delete a case (or two), check the boxes of the cases you want to delete and click on the "Delete Selected Cases" button. This will remove those cases from your history page.